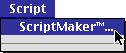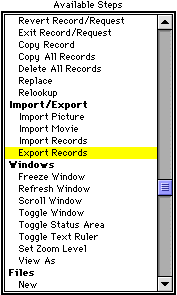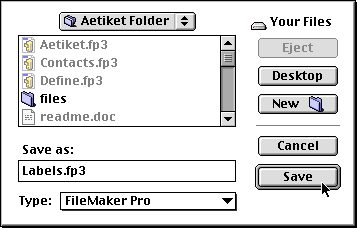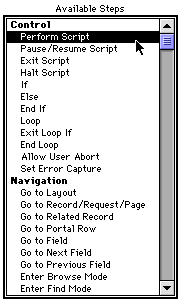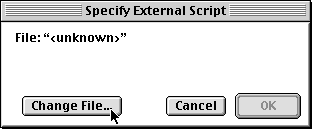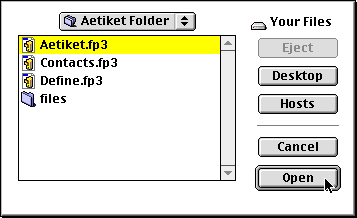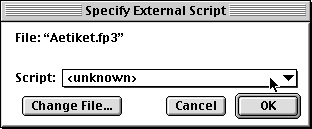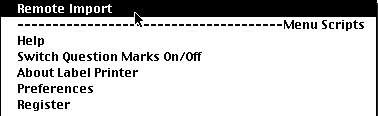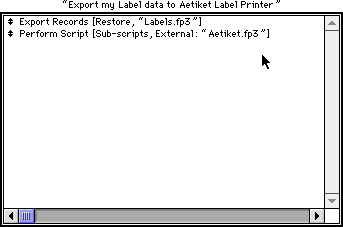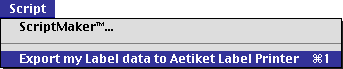Aetiket Label Printer - Integrating with Scripts
This is an advanced technique and requires that you have some knowledge of scripting in FileMaker Pro: to integrate Aetiket Label Printer, you need to be able to write a script using ScriptMaker in your own database.
You must be using Aetiket Label Printer with FileMaker Pro to use this feature: the runtime version doesn't provide this functionality.
This help page will lead you step by step through the necessary steps and is organized into two sections: a simple how-to list, and a more detailed step by step discussion. Step 3 of the step by step instructions is quite detailed, and designed to assist users who are not familiar with creating their own scripts.
In brief, integrating Aetiket Label Printer is as accomplished as follows:
In Aetiket Label Printer:
1. Set the Input Method preference to Foreground or Background and the Import File preference to Labels.fp3In your own FileMaker Pro solution:
2. Select and export your label data to a file called: Labels.fp3
(See Using Aetiket Label Printer with FileMaker Step 2 for more details)3. Create and run a script that calls the Remote Import script in Aetiket Label Printer.
Step 1 Setting the Preferences:
Label Type
When calling Aetiket Label Printer with a script, the current default label type in the Preferences is used.
Import Method
There are two options for the Import Method preference: Foreground and Background.
If Foreground is selected, you are led to a setup page during the import process in which the Label Type, and Row and Column numbers can be set by the user. The number of labels is automatically set by the number of labels imported.
When Background is selected, the default values set in the preferences are used. This means that the default label type as well as the current label row and column position are used. Aetiket Label Printer functions in the background, but the Shareware dialog boxes and error messages may be seen by the user. Foreground is recommended.
Import File
The import file preference should be set to Labels.fp3
Select and export your label data to a file called: Labels.fp3. This step is covered in detail in Step 2 of Using Aetiket Label Printer with other FileMaker databases
Below, I lead you step by step through the process of crafting the scripts, but if you are unsure of what external scripts imply, I draw your attention to the FileMaker Pro manual chapter 5: "Using ScriptMaker and buttons" (FileMaker Pro 3.0 manual) or direct you to FileMaker Pro Help.Create a Script
Create Export Step
Create Remote Call Step
Set Export Fields
In your FileMaker Pro solution, open ScriptMaker from the Script menu: we will create one script that will both export your label data and call Aetiket Label Printer to print it.
After choosing ScriptMaker from the menu, the Define Scripts window will open. Create the Script by typing its name as below:
The script will have been created, and the next step is to create the export step.
Click the Create button:
Having clicked Create, you will be in the Script Definition Window.
In the Script definition window, click the Clear All button:
From the Available Steps list, double-click the Export Records Step.
Choose the file to export to by clicking on the Specify File button:
Specify the file to export as follows, remembering to select the FileMaker Pro file type:
Click the Save button:
Your Script Definition window should now look like this:
Next, we need to call a script in Aetiket Label Printer. This enables the two databases to communicate together.
From the Available Steps list, select the Perform Script step.
Specify the script to perform by selecting the <unknown> menu:
Select External Script... from the menu:
Select the Change File... button:
Select Aetiket.fp3, then click the Open button:
Select the <unknown> Script menu:
Select Remote Import from the pop-up menu. I have predefined this script in Aetiket Label Printer for you to execute remotely.
This is how the Specify External Script window should look once you have selected Remote Import. Click OK to continue:
This is how the Script window should look after you click OK. There are two scripts defined: one exports the records to a file called Labels.fp3, and the other calls the external script "Remote Import" in Aetiket Label Printer.
Click OK in the Script Definition window.
You should now be able to select your script from the Script menu. This is how the Script menu should look when you are finished. The Export my... script can be selected from this menu at any time.
When you run the script you have created, it will prompt you for the Export Field order as shown in the window below. The field you choose to export is what will be sent to Aetiket Label Printer:
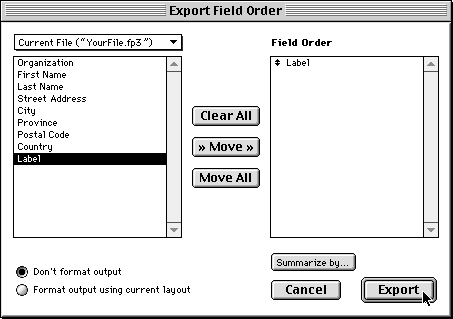
Here you specify the data that you wish to export to Aetiket Label Printer. In this example, I have a chosen a field which is conveniently called "label". Any field will do as long as it isn't a container field. It also has to be just one field. Any other fields exported will be ignored.One last note: to keep the Export Field Order dialog window from showing up every time you run your script, check the Perform without dialog box in the Script Definition window as shown below:
That's it! I hope that this has been useful for the casual FileMaker Pro user. FileMaker Pros will know what to do, and probably don't need the hand-holding. For the rest of us, however...
Page last updated December 9, 1998
Copyright © 1997-1999 by Eric Fandrich All Rights Reserved.